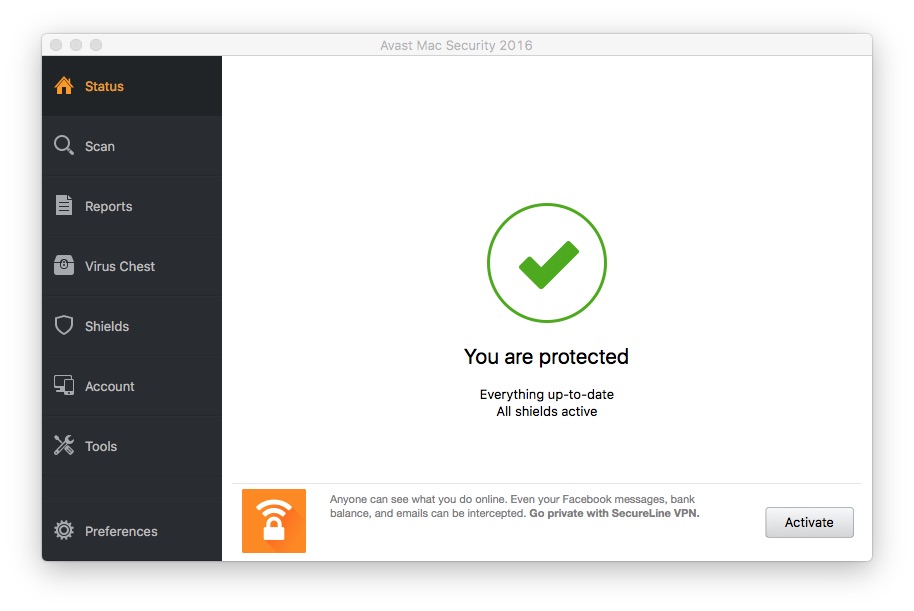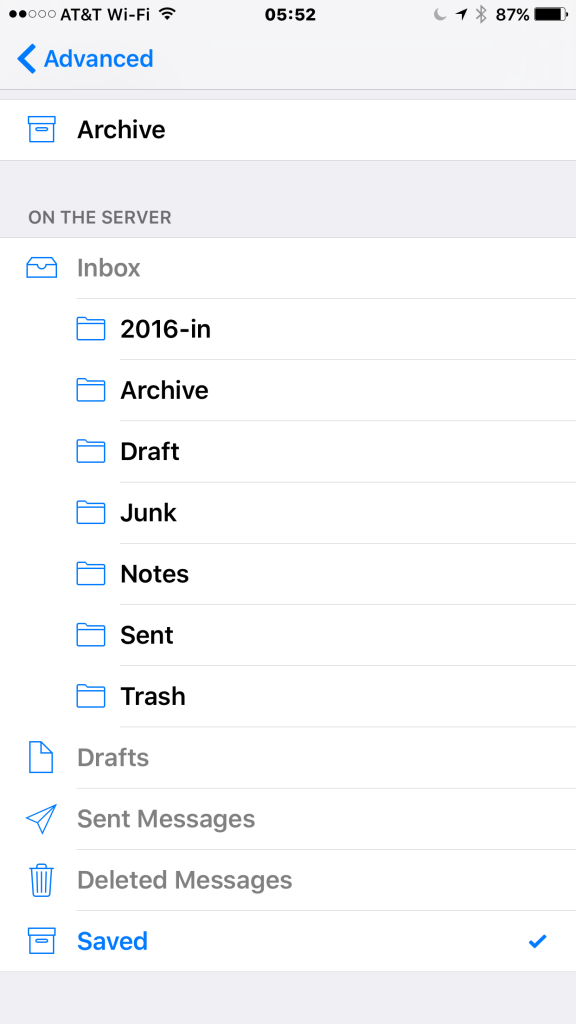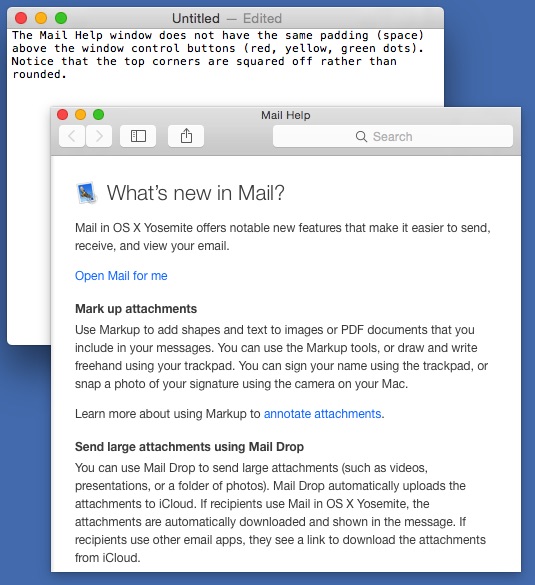Problem Summary
If you’re a Network Solutions website hosting customer with email service, when setting up email on Apple mobile devices, the default folders may not work, and may not coincide with what is used in the Network Solutions web based email or the Apple OS X desktop Mail client. This is because the iOS and OS X mail clients are somewhat different in how they work. As a result, you might end up with emails going into different folders or no folder at all. This is especially a problem for Sent Mail and Archived mail.
Discrepancies in iOS and OS X Mail Clients
As mentioned above, iOS and OS X use different default mail folders on some email services. Additionally, the OS X desktop mail client doesn’t allow you to specify what folders to use . The iOS mail client does let you select what folders to use. Folders such as Drafts, Sent Messages, Deleted Messages, and the Archive Mailbox can be assigned however you wish in the iOS environment.
Another difference between the platforms is that OS X won’t synchronize with Microsoft Hotmail, but iOS will. So, with Apple mobile devices, you can enjoy the convenience and assuance of knowing that when you delete messages or move them to folders on your mobile device, the same will be done on the Microsoft Hotmail server. However, with the desktop mail client, only downloading of messages is possible (using the decades old POP3 standard).
Preliminary – Archive Folder
The Network Solutions email system does not have an Archive folder by default. If you create one under My Folders on the server in the web interface, it will immediately be given an icon and moved to the top level folders under Trash. Other folders you create under My Folders will remain there with a folder icon, but the Archive folder is special so it gets moved to the quick links favorites area.
This Archive folder is what iOS can use. It will show up in iOS as a top-level folder called Saved in Advanced Mail settings. This is a little bit confusing since you’d be looking for a folder called Archive .
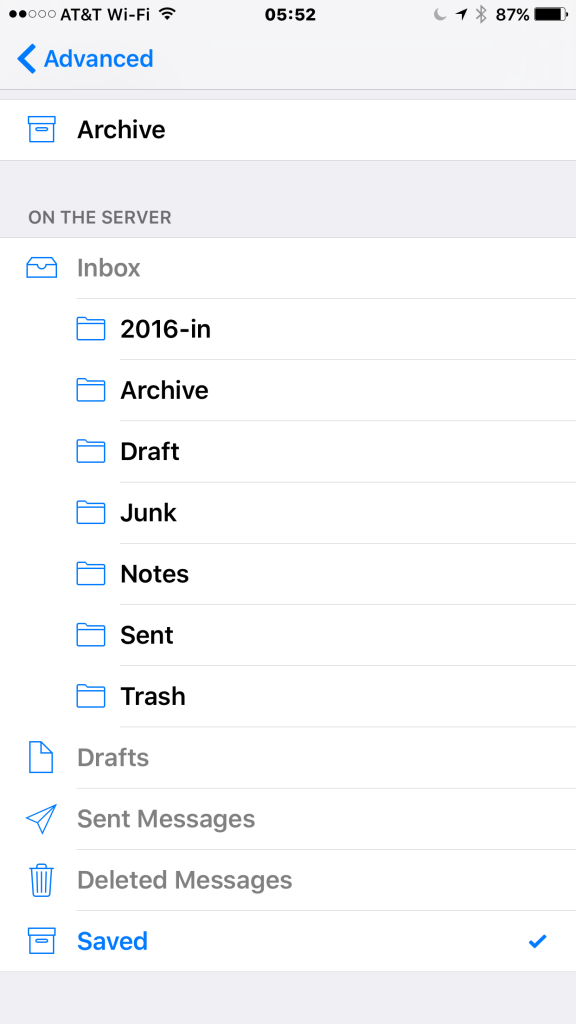
To get to this setting, on your mobile device, go to Settings > Mail > Choose the mail account you want to configure > Click on the email address next to Account > then click on Advanced.
The Archive Folder is a very useful folder to have since many email systems will have a one-click button to move read messages from the Inbox to the Archive folder. It saves a person from the steps required to move messages to a folder (select message, click move, choose destination folder).
An alternative is to go ahead and use the longer three-click process to manually Archive messages by moving them to a folder.
iOS Alias Folder Renaming
Before folders on the server are assigned to email roles as described below, they will initially appear in the Advanced settings under the On the Server heading below Inbox. Once they are assigned to a role on the iOS device, regardless of what they are called on the server, they will no longer show up under Inbox, but instead they will appear at the top level as an iOS alias name with an icon. The remaining folders available on the server will be listed, but not the ones having been assigned.
Take a look at the image above. Notice the folders under On the Server and Inbox. When you first setup an email account, or before you’ve configured the folder assignment, every folder on the server will show up under Inbox. Once you select the assignment, they won’t show up anymore. So, the top level folders Drafts, Sent Messages, Deleted Messages, are the generic names representing whatever setting /assignment you chose for that folder.
For the remaining instructions, you’ll need to go into the Advanced settings to configure your iOS Mail settings.
For iPhone Running iOS 9.2
Some people will always use a website to check their emails. Other people always use a mail software program to read and compose emails. If you are someone who uses the web interface, you’ll want your folders to be the same on your iOS device. Use these settings on the iOS device to match the Network Solutions default folders.
- Drafts — Use Draft folder at the top level On the Server, not the Drafts folder under the inbox tree of subfolders.
- Sent — Use the Sent folder at the top level On the Server, not the Sent Messages under the inbox tree of subfolders.
- Deleted — Use the Trash folder at the top level On the Server, not the Deleted Messages under the inbox tree of subfolders.
- Archive – Use the Saved folder at the top level On the Server, not the Archive folder under the inbox tree of subfolders.
- Spam – Use the Spam folder under the inbox tree of subfolders.
For iOS 9.2.1 on iPad use the iOS settings above if you’re using the web interface a lot and want the defaults to work, or use the OS X settings described below if you want the Apple Mail client and your iOS devices to be the same. Unlike the iPhone, the folders won’t show up as top level or sub folders in iOS on the iPad. They will all be at the same level so pay attention to the names.
iOS and OS X Incompatibilities
Note that iOS lets you customize server folders for IMAP, but OS X doesn’t allow this. The OS X Mail client creates non-standard folders on the server and forces those to be used. So, in other words, drafts created with OS X will show up in Inbox>Drafts, but drafts created with iOS (or the web interface for the NetSol email) will show up in the top level Drafts folder. The real problem here is created by the fact that Apple Mail on the desktop creates new folders on the server rather than using the existing default server folders. So, the iOS device must be configured accordingly.
OS X Mail Settings for El Capitan
With the desktop Apple Mail program, the following folders will be created on the server and you can’t change or remove them (they will be created again by Mail if you do). It’s important to note that the default settings in Mail may not be correct when you setup a new email account. To check this, go to Mail > Preferences > Accounts > click on the new account > go to Mailbox Behaviors. Be sure to check all boxes in order to save all Drafts, Sent, Junk, and Trash on the server. In this way, all these messages will be available on your various devices.
Here’s an example of what can happen if you don’t store messages on the server. In the morning you might write up an important email and send it out. Then, later in the day, from your phone, you want to see that message again, but you won’t find it in Sent messages because it’s not available on the server, it was just locally stored on your Apple computer.
Here is the folder structure setup on the mail server by the Apple Mail program.
- Drafts – This will be a folder called Drafts created by Mail on the server under Inbox tree of subfolders.
- Sent – This will be a folder called Sent Messages created by Mail on the server under Inbox tree of subfolders.
- Deleted – This will be a folder called Deleted Messages created by Mail on the server under Inbox tree of subfolders.
- Archive – The Apple OS X Mail Client will use the Archive folder created on the server. It should be setup first on the server so it’s properly recognized at that level in the display of the web interface. Otherwise, it will remain in the tree of subfolders under the My folders heading without an icon in the web interface. If needed, you can move any emails already in the folder to a different folder. Then delete the Archive folder (once you’re certain the emails are moved and backed up). Then when you recreate the folder on the server, it will move to the top-level with an icon.
- Junk – This will be a folder called Junk created by Mail on the server under Inbox tree of subfolders. This is called Spam in iOS.
Note that in iOS 9.2.1 on the iPad the top level folders may be mixed in with the sub-folders.