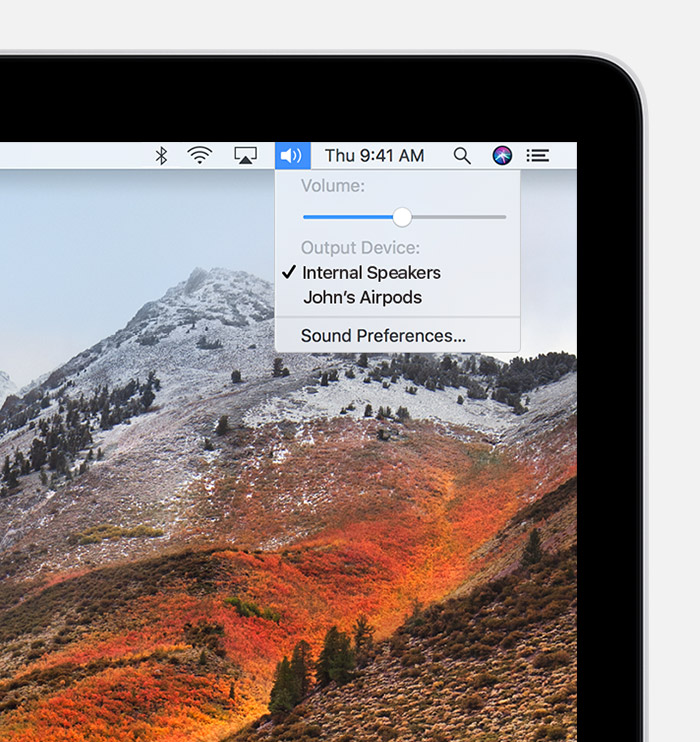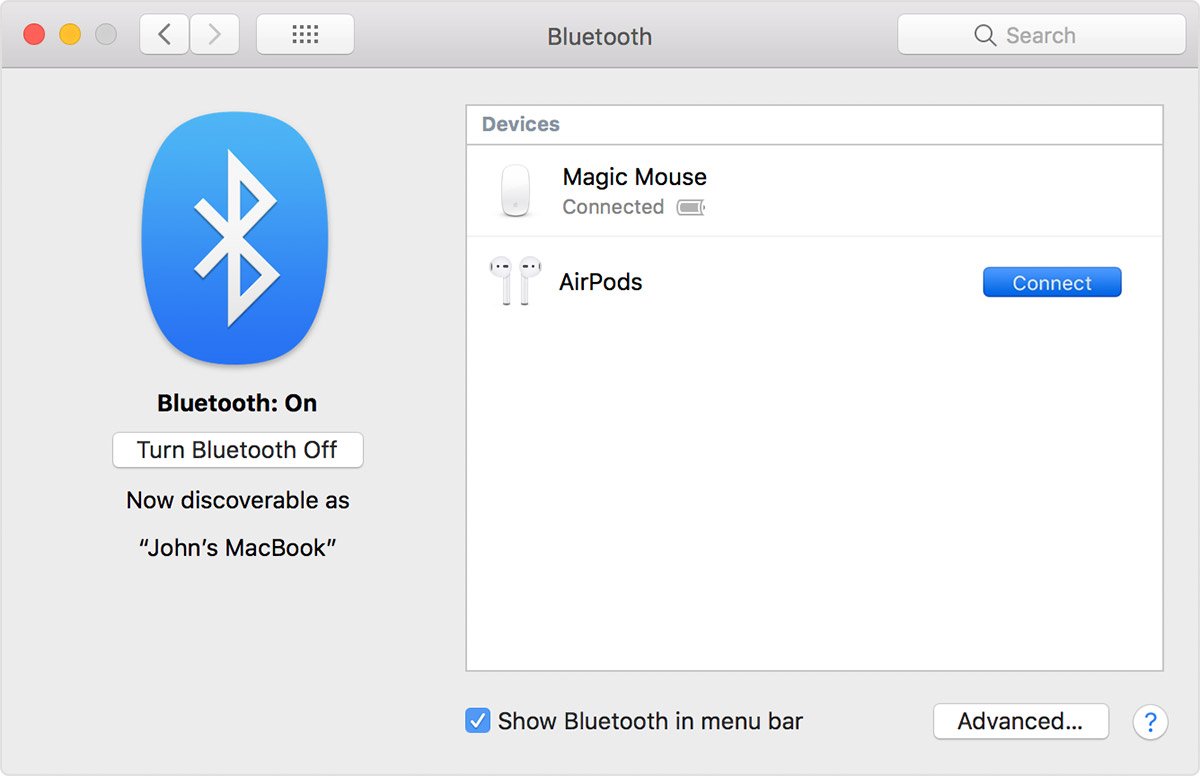Facebook acts like it’s a fun social media platform for users of all ages — and it is a guise that works effectively as they continue to collect their users’ personal data. The platform already faced a settlement in 2019 due to privacy concerns. However, former Facebook employee Frances Haugen recently revealed that the company still actively chooses corporate profit over public good. In fact, research confirms that social media platforms directly expose young users to harmful content through deliberate designs and algorithms. So if you’re a social media user, here’s what you need to know about how social media platforms use your data.
What Happens to Your Data on Social Media Platforms?
Social media platforms currently have over 3.6 billion active users. Most of these individuals join these apps to connect with others, which is why no one anticipated that it would be a platform for manipulation and disinformation.
This has prompted experts, like Silicon Valley pioneer Jaron Lanier, to speak up about the dark truths behind these platforms. Lanier’s book Ten Arguments for Deleting Your Social Media Accounts Right Now revealed that social media platforms are constantly monitoring their users to collect data. Corporations then utilize this personal information to manipulate the users’ behavior through targeted social media ads. The book points out that these dangerous advertisements can twist one’s relationship with the truth, distort political views, and influence consumer behavior.
Similarly, reporters Sheera Frenkel and Cecilia Kang revealed that Facebook has also become a platform for disinformation. Their book Ugly Truth emphasized that the social media platform requires each user to surrender personal information upon signup. Unfortunately, this data can be used for targeted advertisements that contain false content. In short, the personal information you share on the platform can be utilized by different entities to manipulate your perceptions for their own benefit.
How Can You Secure Your Privacy on Facebook?
Be Vigilant with Friend Requests
Protect your privacy by being careful with friend requests. Our previously published article here on Iowa City Technology Services states that scammers can infiltrate your account and collect personal information by pretending to be people that you know. Once they gain access to your account, they can use personal information from your posts for identity theft, social engineering, and hacking purposes. Thus, accept requests only when you can verify the legitimacy of the account.
Limit the Access of Your Connected Apps
You can prevent Facebook from running targeting ads by putting a stop to the third-party apps and websites that share your personal information. CNBC states that you can do this by managing your off-Facebook activity through the privacy settings of the app. To start, click the “Settings & Privacy” button then tap on “Settings”. Under the “Your Facebook Information” heading, click on “Off-Facebook Activity” then open the portion called “Manage Your Off-Facebook Activity”. This will help you look into all the apps that are feeding your personal data to Facebook.
Use the Privacy Settings and Tools
Furthermore, you can regain control over your personal information by looking through other privacy settings and tools on your social media apps. Some important tools that you need to turn off are the app’s data trackers, your location data, and even facial recognition features. This limits the amount of data that the app can gather from your usage. You can also limit the users who can see your photos and posts by tweaking your privacy settings.
Facebook is a useful app that allows users to connect with people from all over the world. However, you need to be aware that it can access your personal data through your usage as well as through third-party platforms. However, by restricting your privacy settings, you can prevent the app from accessing your personal information and utilizing it for malicious purposes.
ABOUT — The above article was written by Isaac Burton, and then reviewed and posted by Greg Johnson.